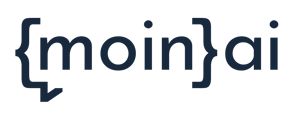Forms can be used to request information from users in the chatbot and transfer it to a responsible team, ticket system, live chat or similar.
In addition to the individual topics, the chatbot has forms that can be used to request information from users via free text or predefined options during the chat. The information is then sent with a notification (email, live chat, ticket, etc.) to the responsible team for processing. The escalation of a user request via a chatbot form is called human takeover.Each chatbot has an optional form: Takeover for requests that have not yet been resolved. Depending on the licence, additional forms can be created to pre-qualify different concerns (service, sales, product, etc.).
How often forms are triggered by users can be seen in the statistics section under the key figure Human Takeover.
Linking forms
Forms can be offered in the conversation guidance via Quick-Reply buttons.
The form: Takeover, which usually asks for a full request and email address, is offered by default in the Not Understood message and Unhappy Path, in line with best practices. An overview of the elements of conversation with tips for content can be found here.Forms can also be easily linked to topics. To do this, a follow-up must be set as a closing element at the end of the topic.
In a follow-up, users can be offered a form with a further question. For the form: Takeover, the follow-up question could be, for example, "Would you like to send a message to the service team now? In case of a positive confirmation, users are forwarded to a defined form and the takeover is triggered. If the user denies the follow-up, the evaluation question is played.
The respective form must be stored in the appropriate place or linked in the appropriate theme by means of follow-up.
Creating and adapting forms
In the hub under Forms, all forms can be viewed and the texts of the query steps can be adapted. In addition, texts, URL buttons, media and slides can be added to forms. You can find details on this in the article Editing content.
A form consists of any number of query steps.
- Free text: Request information in the form of a single free text message.
Yes/No question: Asking for the options Yes and No. Depending on the selection of the user, different query steps can follow. - Multiple-choice question: Asking for predefined multiple-choice options. Depending on the user's selection, different question steps may follow.
If users send a free-text query for multiple-choice question steps, the multiple-choice question step is played again and extended with a cancel option that ends the form without triggering a takeover. - Yes/No-Question: Request information in a yes/no-format. Depending on the selection, different steps may follow.
- Validable Type: Asking for a certain information, that can be validated. Predefined and selectable are the following types: E-Mail, URL, zip code (only german zip codes), number, date, phone number, license plate (only german license plates). If the user inserts information that does not fit the predefined format, the validation error gets displayed.
- File Upload: Asking for a certain file. The following formats can be selected: PDF, ZIP, XML, TXT, CSV, MS Word, MS Excel, MS PowerPoint, PNG, JPEG and GIF. It is possible to select more than one format, e.g. PNG and JPEG, when the user is asked to upload a picture. Furthermore the maximum of single files that may be uploaded can be defined.
- Conditional Switch: Depending on whether a certain variable exists or has a defined form, a different query step follows in the form. For example, the system checks whether an e-mail address exists. If it exists, the form continues with the “Request” query step; if it does not exist, the next step is to query the e-mail address.
- Text block: If the user is to be provided with further information in the form itself without being asked for information, this can be inserted using the text block option.
If you need changes or extensions to the form logic or other forms, please contact the Customer Success Team.
Before making the changes live with the Publish button in the top right corner of the Hub, all changes should be tested in the preview.
Sending forms
After completing a form, the collected information is transmitted. You can choose between sending by email, integrations to tools or webhooks. The Customer Success Team supports you in setting this up.
Different recipients can be specified for forms. If the information is sent to an email address, different recipient addresses and subject lines can be defined for different forms.